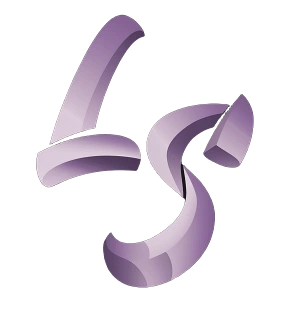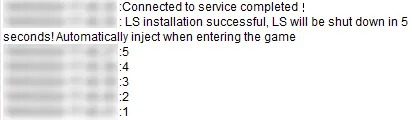This Legend Sense Script Tutorial covers everything you need to set up the loader, meet system requirements, and ensure your first run is smooth. Whether you’re installing it for the first time or troubleshooting, this guide will help you get started quickly and efficiently.
Getting Started
Download
Instructions
Requirements
Loader Installation Requirements
- LS Loader should be extracted to the same drive as your League installation.
- Make sure to use a simple path, for example, something like:
C:\LS\D:\LS\
- Do not run
LS.exefrom the.ziparchive without extracting it first! - Do not put it on your Desktop or Documents folder.
System Requirements
- Make sure Vanguard is installed and active.
- Memory Integrity and Vulnerable Driver Blocklist settings must be disabled in your Windows settings for LS to run properly.
- Disable everything in Exploit Protection Windows settings and reboot.
- Your CPU must support AVX instructions. Any CPU since 2011 should support it.
- It is highly recommended to disable your antivirus entirely or whitelist the LS loader folder.
LCU Requirements
- Make sure to NOT run League Client.exe as administrator, as that might cause missing privileges errors.
INFO:
AVX should be supported by pretty much any CPU released since 2011.
If your CPU was released in 2011 – better make sure your CPU model supports AVX.
INFO:
If you experience connection issues – you might need to disable your firewall.
First Run
- Download the loader archive file
LS.zip. - After downloading, extract the archive into the drive where League is installed.
- Make sure to follow all the requirements from above:
- After login, sometimes the loader may prompt for an auto-update.
- If it’s your first time launching it, it will take some time to download all necessary files.
- Press the Update button to begin the auto-update process.
- After the loader is fully updated, it will open and try to initialize.
- If everything is okay, you will see a message like this:

- Launch League (LCU).
- LS Loader (
LS.exe) will begin the countdown from 5 to 0. It should look like this:
- After the countdown, the loader should automatically close.
- This means everything is working as intended, and you may proceed to play.
- At this point, you should be all set. Feel free to go ingame (Practice Mode is recommended for the first time).
- Press the SHIFT key to open the in-game menu and check out what LS can do.
- If you have enabled Hint and Messagebox options in the loader, LS will show some message boxes before injecting:
- Just press OK on both of them, and LS should load and inject after that.
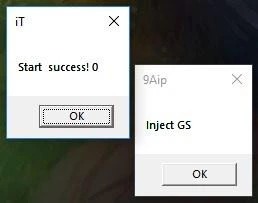
- These message boxes indicate that everything went fine. If you didn’t get them, it can mean a variety of things:
- LS is not updated for the most recent game version yet.
- There is something preventing the injection. Maybe some of the requirements weren’t met.
- Or there can be some other issue.
- For subsequent uses, you may disable these message boxes in the loader by toggling off Hint and Messagebox options.
- This will make the injection process smoother and faster.
Restarting LS
If you need to restart LS or switch accounts, follow these steps:
- Exit the game and LCU (League Client).
- Make sure VG is active and running.
- Restart
LS.exe. If everything is okay, you will see a message like this: 
- Launch LCU.
- LS Loader (
LS.exe) will begin the countdown from 5 to 0. It should look like this: 
- After the countdown, the loader should automatically close.
- This means everything is working as intended, and you may proceed to play.
INFO:
If you receive any errors during this process, then something is not right.
Please make sure you correctly followed all instructions: